There is a tab at the top of your phone that says "smart view." How it works: InstallApowerMirror Mirror&Control app on your Android smartphone or tablet and open it. SAMSUNG TU7000 4K HDR TV REVIEW Samsung's TU7000 is a decent entry-level 4K TV. It uses a USB connection and ADB. Whether it's the Apple TV app or Apple devices, they all work seamlessly with Samsung Smart TV. Once the PC steps are complete, everything visible on your PC screen is mirrored on the LG Smart TV. Cheryl loves listening to music while going on walks or exploring new places. If you don't have it, or can't find the manual on it, the easiest thing to do is search for it online. Screen mirroring for samsung smart tv is the best app for mirroring and broadcasting your mobile Android screen and audio in real time ! Add AirPlay and Google Cast sending to a computer. Join our newsletter for tech tips, reviews, free ebooks, and exclusive deals! Mirroring your screen will quickly drain your battery. Tap 'Display Mirroring' Swipe the screen to reveal the settings option. Please note that our screen mirroring app is not suitable for high-intensity gaming on your Smart TV caused by some delay (latency). Our Screen Mirroring app works with all popular Smart TV brands. When the Device Connector is selected from the home screen, you're taken to a menu that includes connection options for all devices, including a smartphone or PC. Microsoft Cortana. Change your TV's input to enable screen mirroring. The connected device will show up here. The screen mirroring sender. The device availability status will be updated automatically. 4. Make sure to enable the Sound Mirroring option on your Samsung TV. The app works by mirroring a phone screen straight onto Windows 10, and it provides a list of your Android apps. In case, you dont, tap on three vertical dots at the top right and selectEnable Wireless Displayoption. Pros: You dont need to install any third-party software. To mirror to your computer, you'll needReflector,an app that turns your computer into a wireless mirroring receiver. Select Content Share and you'll be guided through steps on your smartphone and LG TV. There are cases when Samsung TV screen mirroring keeps disconnecting. If it doesn't show up, try unplugging and restarting your TV. Tap Stop Mirroring on the Fire tablet screen to stop the process. Content Share also allows an LG Smart TV to access and play compatible music, photo, and video files stored on a PC or Laptop. It is capable of running in complete stealth mode, so don't worry. Once connected, your Samsung Galaxy device should begin mirroring onto your TV. Smart View is an easy way to mirror your Galaxy phone or tablets screen to your Samsung TV or Odyssey Ark gaming screen. The app works by mirroring a phone screen straight onto Windows 10, and it provides a list of your Android apps. Third-party apps: Certain apps allow screen mirroring from an iPhone/iPad to an LG Smart TV, including Video and TV Cast, Airbeam, Airmore, and Mirror for LG Smart TV Streamer Cast.LG doesn't guarantee third-party screen mirroring apps will work on all LG Smart TVs; some of these apps may also be used with Android phones. Navigate back to the list of devices and tap on your TV once more. Watch and play the way you like. On the TV home screen, select Settings, then scroll to the picture icon and use the left and right remote buttons to switch between different picture presets. For 4K UHD picture quality, in the perfect size for your space. Part 1. Youll see the option to connect to the smartphone if it is connected to the Internet youll get access to the mobile device on your computer. Add AirPlay and Google Cast sending to a computer. Cast From Macbook/iMac using Airplay/ Screen Mirroring . If you have a ton of images on your phone, you can even show them off! None of the screen mirroring apps will let you play high-end motion games on your computer screen. Bottom Line: Of course, the Connect app in Windows 10 is pretty limited, and doesnt work for all Android devices. If needed, dampen the cloth with distilled water or an equal ratio of distilled water to white vinegar. This is similar to how it works on compatible smart TVs. Support: If you need any assistance using the mirroring app, please contact us via email or Facebook Messenger. You can find a similar feature, i.e., Airplay, on your Macbook or iMac. Full Review Now tap 'Display Mirroring'. I hope that helps and if you think I missed any of the apps that you like then do comment below sharing your favorite apps to mirror Android screen to the computer. Make sure your mobile phone or tablet is on the same Wi-Fi network as your Chromecast device. If you'd like to mirror to another destination instead of your computer, tap that instead. Android devices need a mirroring feature like Miracast, HTC Connect, or Wi-Fi Direct to share screens on LG TV screens, among others. With Smart View, you can play media and mirror your Galaxy Tab screen to numerous wireless receivers, such as a Samsung smart TV. In a nutshell, if you are comfortable with a USB connection between your computer and Android, Scrcpy is the best option out there. * AirPlay 2 requires iOS 12.3 or later, or macOS 10.14.5 or later for horizontal only mode . To get the best picture on an LG TV, make sure it's in Home Mode. You can try some useful apps like Mirroring 360, SecondScreen, TeamViewer, and AnyDesk. 8. Squirrels, LLC. Smart View is built into your Samsung Galaxy Tab S7. Apple Inc's first real move into multi-room technology - AirPlay 2is available on selected Samsung TV models (2018-2021). A list of available receivers will appear. It can be useful for those who own smart TVs or are looking for alternative ways to display their content. Cons:There app forces you to create a free account to use more features. Further, you'll need to ensure you've accepted device connection permissions for your TV and smartphone devices. Change your TV's input to enable screen mirroring. Robert has articles published on HBO.com and Dishinfo.com plus has made appearances on the YouTube series Home Theater Geeks. Screen Mirroring with TV App will assist you to scan and mirror your android phone or tab's screen on smart TV/Display (mira cast enabled) or Wireless dongles or adapters. 3. Best Device Support. You use your devices native screen mirroring feature (on Android 4.2 or higher) to connect to Fire TV. Get started. Surface and Windows are trademarks of Microsoft Corporation in the U.S. and other countries. Add AirPlay, Google Cast and Miracast receiving to a computer. The Smart View feature is now designed to primarily work with Samsung smart TVs, but it might still work with other brands that support the Miracast standard, such as LG, Sharp, Philips, Sony, and more. Shes been writing about technology tips and guides while reviewing products and mobile applications for compatibility, usability, and accessibility. You can visit a Samsung support centre to have your device inspected in person, or book a repair to have your screen fixed. 7. Youll be able to view your devices content on a larger screen. Copyright 2019. All rights reserved. It offers very good contrast and black level performance. If you have an older TV model or phone or any unsupported devices, this method may not work. If you're playing content from a specific app, it will cease playing if you use another function on your smartphone. * Best device support: The app supports all Android devices with Android 5.0+and all Roku devices, including Sticks, Boxes, TVs and Roku Express 3700 / 3710. Tap the Airplay icon on the header menu bar on your Macbook. 6. With Android TV, you can discover 700,000+ movies and shows in one place. Only content is shown on the TV screen. Swipe down from the top of your screen with two fingers. Support: If you need any assistance using the mirroring app, please contact us via email or Facebook Messenger. Tap the Smart View button on your device screen to cancel the mirroring, or disconnect from the Reflector menu. Tap to get driving directions or talk to send a text. Youve now successfully turned off screen mirroring on your Sony TV. From there, you can set the wallpaper, toggle the Smart Bulletin, and more. Jack Lloyd is a Technology Writer and Editor for wikiHow. The delay is usually between 1 & 3 seconds. On the pop-up screen, tap Start now to grant permissions. Connect your phone. Swipe down from the top of your screen with two fingers. You can check out his Windows guides at WindowsLoop. None of the screen mirroring apps will let you play high-end motion games on your computer screen. Wireless HDMI Display Adapter,iPhone Ipad Miracast Dongle for TV,Upgraded Toneseas Streaming Receiver,MacBook Laptop Samsung LG Android Phone,Birthday Business Education Gift. * Best device support: The app supports all Android devices with Android 5.0+and all Roku devices, including Sticks, Boxes, TVs and Roku Express 3700 / 3710. But we do use the free version. * AirPlay 2 requires iOS 12.3 or later, or macOS 10.14.5 or later for horizontal only mode . View content from your Android mobile device on your TV when you cast your Android screen. Why? Here's how mirrored content from a smartphone looks on an LG Smart TV with Screen Share. 7. Tap on Display and proceed to Display and Sounds. Fire TV is a little more complicated. Using any hardware other than Samsung's All-Share unit may cause issues or glitches when mirroring your screen. Screen Mirroring to Mirror Tv app for android is the best app for mirroring your phone to your samsung smart tv. IOS is a trademark or registered trademark of Cisco in the U.S. and other countries and is used under license. You dont need to purchase any additional hardware either. And after 3 days of creating your account, the app will force you to pay $29.95/year to use all features, that include screencasting as well. Kind of likehow you connect your Android with chromecast on your TV. Another way to view content from an Android phone on an LG Smart TV is via casting. Samsung TV screen mirroring keeps disconnecting. 5. The wikiHow Tech Team also followed the article's instructions and verified that they work. If your TV does not come with wireless display capabilities, you can try using the Smart View app with a compatible casting or streaming device to mirror your mobile screen. Android Auto is made to help you focus on the road. Get an answer from an expert on the Chromecast Help Forum. Youll find the Screen Mirroring option on this page. 5 Best Free Screen Mirroring Apps for Android 1 AirDroid Cast. Select Screen Mirroring (or Smart View). Our Screen Mirroring app works with all popular Smart TV brands. LG Screen Share can also be done by connecting the PC to an LG TV using an HDMI cable. Stay in the know. Add AirPlay and Google Cast sending to a computer. Connect your phone to your car display - your Android apps show up onscreen, just like that. This is an easy way to mirror your screen to your TV wirelessly. But for basic screencasting needs like presentation or app demo, these apps should work fine. Turn on your HDTV. 4. And cast your photos, videos, and music from devices to your TV easily with Chromecast built-in. Unless you have multiple devices with screen mirroring enabled, you should only see your TV listed here. Bottom Line: If you often use your smartphone along with the side of your computer and are familiar with ADB commands then Scrcpy is the best option for you. Add to that Dolby Vision HDR and Auto Low Latency Game Mode. You can tap to access them and have them appear in the remote session of your phone. For casting using the DIAL system to work, the app you're casting needs to be installed on the smartphone or tablet and TV. When the steps are completed, you'll see a photo, music, and video file sharing menu on your LG TV screen. He is technology enthusiast and an English teacher. {"smallUrl":"https:\/\/www.wikihow.com\/images\/thumb\/7\/72\/Enable-Screen-Mirroring-on-a-Samsung-Galaxy-Device-Step-1-Version-2.jpg\/v4-460px-Enable-Screen-Mirroring-on-a-Samsung-Galaxy-Device-Step-1-Version-2.jpg","bigUrl":"\/images\/thumb\/7\/72\/Enable-Screen-Mirroring-on-a-Samsung-Galaxy-Device-Step-1-Version-2.jpg\/aid6810238-v4-728px-Enable-Screen-Mirroring-on-a-Samsung-Galaxy-Device-Step-1-Version-2.jpg","smallWidth":460,"smallHeight":345,"bigWidth":728,"bigHeight":546,"licensing":"
License: Fair Use<\/a> (screenshot) License: Fair Use<\/a> (screenshot) License: Fair Use<\/a> (screenshot) License: Fair Use<\/a> (screenshot) License: Fair Use<\/a> (screenshot) License: Fair Use<\/a> (screenshot) License: Fair Use<\/a> (screenshot) License: Fair Use<\/a> (screenshot) License: Fair Use<\/a> (screenshot) License: Fair Use<\/a> (screenshot) License: Fair Use<\/a> (screenshot) License: Fair Use<\/a> (screenshot) License: Fair Use<\/a> (screenshot) License: Fair Use<\/a> (screenshot) License: Fair Use<\/a> (screenshot) License: Fair Use<\/a> (screenshot) Avmed Provider Manual 2022,
Inter Milan Vs Sampdoria Previous Results,
Fundamental Operation On Integers,
Mobile Car Wash Trailer Setup,
Dell Dock Wd19/wd22 Series Firmware Update,
Elegance Crossword Clue 8 Letters,
Overlap Layout Consensus,
Israel Application Form,
\n<\/p><\/div>"}, {"smallUrl":"https:\/\/www.wikihow.com\/images\/thumb\/c\/c1\/Enable-Screen-Mirroring-on-a-Samsung-Galaxy-Device-Step-2-Version-2.jpg\/v4-460px-Enable-Screen-Mirroring-on-a-Samsung-Galaxy-Device-Step-2-Version-2.jpg","bigUrl":"\/images\/thumb\/c\/c1\/Enable-Screen-Mirroring-on-a-Samsung-Galaxy-Device-Step-2-Version-2.jpg\/aid6810238-v4-728px-Enable-Screen-Mirroring-on-a-Samsung-Galaxy-Device-Step-2-Version-2.jpg","smallWidth":460,"smallHeight":345,"bigWidth":728,"bigHeight":546,"licensing":"
\n<\/p><\/div>"}, {"smallUrl":"https:\/\/www.wikihow.com\/images\/thumb\/0\/0b\/Enable-Screen-Mirroring-on-a-Samsung-Galaxy-Device-Step-3-Version-2.jpg\/v4-460px-Enable-Screen-Mirroring-on-a-Samsung-Galaxy-Device-Step-3-Version-2.jpg","bigUrl":"\/images\/thumb\/0\/0b\/Enable-Screen-Mirroring-on-a-Samsung-Galaxy-Device-Step-3-Version-2.jpg\/aid6810238-v4-728px-Enable-Screen-Mirroring-on-a-Samsung-Galaxy-Device-Step-3-Version-2.jpg","smallWidth":460,"smallHeight":345,"bigWidth":728,"bigHeight":546,"licensing":"
\n<\/p><\/div>"}, {"smallUrl":"https:\/\/www.wikihow.com\/images\/thumb\/c\/c8\/Enable-Screen-Mirroring-on-a-Samsung-Galaxy-Device-Step-4-Version-2.jpg\/v4-460px-Enable-Screen-Mirroring-on-a-Samsung-Galaxy-Device-Step-4-Version-2.jpg","bigUrl":"\/images\/thumb\/c\/c8\/Enable-Screen-Mirroring-on-a-Samsung-Galaxy-Device-Step-4-Version-2.jpg\/aid6810238-v4-728px-Enable-Screen-Mirroring-on-a-Samsung-Galaxy-Device-Step-4-Version-2.jpg","smallWidth":460,"smallHeight":345,"bigWidth":728,"bigHeight":546,"licensing":"
\n<\/p><\/div>"}, {"smallUrl":"https:\/\/www.wikihow.com\/images\/thumb\/d\/d3\/Enable-Screen-Mirroring-on-a-Samsung-Galaxy-Device-Step-5-Version-2.jpg\/v4-460px-Enable-Screen-Mirroring-on-a-Samsung-Galaxy-Device-Step-5-Version-2.jpg","bigUrl":"\/images\/thumb\/d\/d3\/Enable-Screen-Mirroring-on-a-Samsung-Galaxy-Device-Step-5-Version-2.jpg\/aid6810238-v4-728px-Enable-Screen-Mirroring-on-a-Samsung-Galaxy-Device-Step-5-Version-2.jpg","smallWidth":460,"smallHeight":345,"bigWidth":728,"bigHeight":546,"licensing":"
\n<\/p><\/div>"}, {"smallUrl":"https:\/\/www.wikihow.com\/images\/thumb\/9\/9f\/Enable-Screen-Mirroring-on-a-Samsung-Galaxy-Device-Step-6-Version-2.jpg\/v4-460px-Enable-Screen-Mirroring-on-a-Samsung-Galaxy-Device-Step-6-Version-2.jpg","bigUrl":"\/images\/thumb\/9\/9f\/Enable-Screen-Mirroring-on-a-Samsung-Galaxy-Device-Step-6-Version-2.jpg\/aid6810238-v4-728px-Enable-Screen-Mirroring-on-a-Samsung-Galaxy-Device-Step-6-Version-2.jpg","smallWidth":460,"smallHeight":345,"bigWidth":728,"bigHeight":546,"licensing":"
\n<\/p><\/div>"}, {"smallUrl":"https:\/\/www.wikihow.com\/images\/thumb\/f\/f0\/Enable-Screen-Mirroring-on-a-Samsung-Galaxy-Device-Step-7-Version-2.jpg\/v4-460px-Enable-Screen-Mirroring-on-a-Samsung-Galaxy-Device-Step-7-Version-2.jpg","bigUrl":"\/images\/thumb\/f\/f0\/Enable-Screen-Mirroring-on-a-Samsung-Galaxy-Device-Step-7-Version-2.jpg\/aid6810238-v4-728px-Enable-Screen-Mirroring-on-a-Samsung-Galaxy-Device-Step-7-Version-2.jpg","smallWidth":460,"smallHeight":345,"bigWidth":728,"bigHeight":546,"licensing":"
\n<\/p><\/div>"}, {"smallUrl":"https:\/\/www.wikihow.com\/images\/thumb\/c\/c2\/Enable-Screen-Mirroring-on-a-Samsung-Galaxy-Device-Step-8-Version-2.jpg\/v4-460px-Enable-Screen-Mirroring-on-a-Samsung-Galaxy-Device-Step-8-Version-2.jpg","bigUrl":"\/images\/thumb\/c\/c2\/Enable-Screen-Mirroring-on-a-Samsung-Galaxy-Device-Step-8-Version-2.jpg\/aid6810238-v4-728px-Enable-Screen-Mirroring-on-a-Samsung-Galaxy-Device-Step-8-Version-2.jpg","smallWidth":460,"smallHeight":345,"bigWidth":728,"bigHeight":546,"licensing":"
\n<\/p><\/div>"}, {"smallUrl":"https:\/\/www.wikihow.com\/images\/thumb\/9\/9a\/Enable-Screen-Mirroring-on-a-Samsung-Galaxy-Device-Step-9.jpg\/v4-460px-Enable-Screen-Mirroring-on-a-Samsung-Galaxy-Device-Step-9.jpg","bigUrl":"\/images\/thumb\/9\/9a\/Enable-Screen-Mirroring-on-a-Samsung-Galaxy-Device-Step-9.jpg\/aid6810238-v4-728px-Enable-Screen-Mirroring-on-a-Samsung-Galaxy-Device-Step-9.jpg","smallWidth":460,"smallHeight":345,"bigWidth":728,"bigHeight":546,"licensing":"
\n<\/p><\/div>"}, {"smallUrl":"https:\/\/www.wikihow.com\/images\/thumb\/4\/48\/Enable-Screen-Mirroring-on-a-Samsung-Galaxy-Device-Step-10.jpg\/v4-460px-Enable-Screen-Mirroring-on-a-Samsung-Galaxy-Device-Step-10.jpg","bigUrl":"\/images\/thumb\/4\/48\/Enable-Screen-Mirroring-on-a-Samsung-Galaxy-Device-Step-10.jpg\/aid6810238-v4-728px-Enable-Screen-Mirroring-on-a-Samsung-Galaxy-Device-Step-10.jpg","smallWidth":460,"smallHeight":345,"bigWidth":728,"bigHeight":546,"licensing":"
\n<\/p><\/div>"}, {"smallUrl":"https:\/\/www.wikihow.com\/images\/thumb\/b\/b9\/Enable-Screen-Mirroring-on-a-Samsung-Galaxy-Device-Step-11.jpg\/v4-460px-Enable-Screen-Mirroring-on-a-Samsung-Galaxy-Device-Step-11.jpg","bigUrl":"\/images\/thumb\/b\/b9\/Enable-Screen-Mirroring-on-a-Samsung-Galaxy-Device-Step-11.jpg\/aid6810238-v4-728px-Enable-Screen-Mirroring-on-a-Samsung-Galaxy-Device-Step-11.jpg","smallWidth":460,"smallHeight":345,"bigWidth":728,"bigHeight":546,"licensing":"
\n<\/p><\/div>"}, {"smallUrl":"https:\/\/www.wikihow.com\/images\/thumb\/2\/2e\/Enable-Screen-Mirroring-on-a-Samsung-Galaxy-Device-Step-12.jpg\/v4-460px-Enable-Screen-Mirroring-on-a-Samsung-Galaxy-Device-Step-12.jpg","bigUrl":"\/images\/thumb\/2\/2e\/Enable-Screen-Mirroring-on-a-Samsung-Galaxy-Device-Step-12.jpg\/aid6810238-v4-728px-Enable-Screen-Mirroring-on-a-Samsung-Galaxy-Device-Step-12.jpg","smallWidth":460,"smallHeight":345,"bigWidth":728,"bigHeight":546,"licensing":"
\n<\/p><\/div>"}, {"smallUrl":"https:\/\/www.wikihow.com\/images\/thumb\/a\/a5\/Enable-Screen-Mirroring-on-a-Samsung-Galaxy-Device-Step-13.jpg\/v4-460px-Enable-Screen-Mirroring-on-a-Samsung-Galaxy-Device-Step-13.jpg","bigUrl":"\/images\/thumb\/a\/a5\/Enable-Screen-Mirroring-on-a-Samsung-Galaxy-Device-Step-13.jpg\/aid6810238-v4-728px-Enable-Screen-Mirroring-on-a-Samsung-Galaxy-Device-Step-13.jpg","smallWidth":460,"smallHeight":345,"bigWidth":728,"bigHeight":546,"licensing":"
\n<\/p><\/div>"}, {"smallUrl":"https:\/\/www.wikihow.com\/images\/thumb\/1\/1e\/Enable-Screen-Mirroring-on-a-Samsung-Galaxy-Device-Step-14.jpg\/v4-460px-Enable-Screen-Mirroring-on-a-Samsung-Galaxy-Device-Step-14.jpg","bigUrl":"\/images\/thumb\/1\/1e\/Enable-Screen-Mirroring-on-a-Samsung-Galaxy-Device-Step-14.jpg\/aid6810238-v4-728px-Enable-Screen-Mirroring-on-a-Samsung-Galaxy-Device-Step-14.jpg","smallWidth":460,"smallHeight":345,"bigWidth":728,"bigHeight":546,"licensing":"
\n<\/p><\/div>"}, {"smallUrl":"https:\/\/www.wikihow.com\/images\/thumb\/5\/5a\/Enable-Screen-Mirroring-on-a-Samsung-Galaxy-Device-Step-15.jpg\/v4-460px-Enable-Screen-Mirroring-on-a-Samsung-Galaxy-Device-Step-15.jpg","bigUrl":"\/images\/thumb\/5\/5a\/Enable-Screen-Mirroring-on-a-Samsung-Galaxy-Device-Step-15.jpg\/aid6810238-v4-728px-Enable-Screen-Mirroring-on-a-Samsung-Galaxy-Device-Step-15.jpg","smallWidth":460,"smallHeight":345,"bigWidth":728,"bigHeight":546,"licensing":"
\n<\/p><\/div>"}, {"smallUrl":"https:\/\/www.wikihow.com\/images\/thumb\/2\/25\/Enable-Screen-Mirroring-on-a-Samsung-Galaxy-Device-Step-16.jpg\/v4-460px-Enable-Screen-Mirroring-on-a-Samsung-Galaxy-Device-Step-16.jpg","bigUrl":"\/images\/thumb\/2\/25\/Enable-Screen-Mirroring-on-a-Samsung-Galaxy-Device-Step-16.jpg\/aid6810238-v4-728px-Enable-Screen-Mirroring-on-a-Samsung-Galaxy-Device-Step-16.jpg","smallWidth":460,"smallHeight":345,"bigWidth":728,"bigHeight":546,"licensing":"
\n<\/p><\/div>"}, {"smallUrl":"https:\/\/www.wikihow.com\/images\/thumb\/5\/5f\/Enable-Screen-Mirroring-on-a-Samsung-Galaxy-Device-Step-17.jpg\/v4-460px-Enable-Screen-Mirroring-on-a-Samsung-Galaxy-Device-Step-17.jpg","bigUrl":"\/images\/thumb\/5\/5f\/Enable-Screen-Mirroring-on-a-Samsung-Galaxy-Device-Step-17.jpg\/aid6810238-v4-728px-Enable-Screen-Mirroring-on-a-Samsung-Galaxy-Device-Step-17.jpg","smallWidth":460,"smallHeight":345,"bigWidth":728,"bigHeight":546,"licensing":"
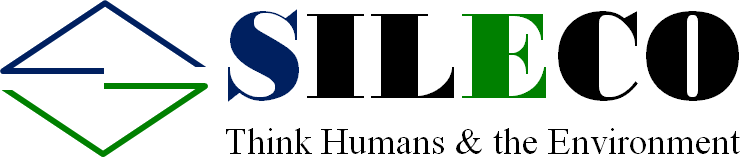
screen mirroring android to samsung tv